Planquadrate
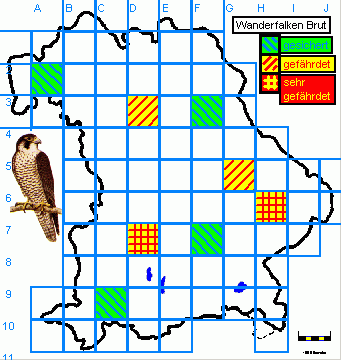 Mit MAPPER können Sie Planquadrate als quadratisches Raster
über eine Karte legen. Planquadrate können die
Orientierung, bzw. die Suche nach bestimmten Orten erleichtern. Wenn
Sie im alphabetischen Straßenverzeichnis eines Stadtplans eine
bestimmte Straße suchen, finden Sie dort vielleicht den
Hinweis, daß die gewünschte Straße im
Planquadrat A-7 liegt. Sie müssen nicht die gesamte Karte,
sondern nur diese Kartenzone durchsuchen, um die betreffende
Straße aufzufinden.
Mit MAPPER können Sie Planquadrate als quadratisches Raster
über eine Karte legen. Planquadrate können die
Orientierung, bzw. die Suche nach bestimmten Orten erleichtern. Wenn
Sie im alphabetischen Straßenverzeichnis eines Stadtplans eine
bestimmte Straße suchen, finden Sie dort vielleicht den
Hinweis, daß die gewünschte Straße im
Planquadrat A-7 liegt. Sie müssen nicht die gesamte Karte,
sondern nur diese Kartenzone durchsuchen, um die betreffende
Straße aufzufinden.
Beim Kartieren können
Planquadrate außerdem Probequadrate darstellen. Man
kann in einer Karte beispielsweise angeben, wieviel Individuen einer
Tierart in den untersuchten Plan- bzw. Probequadrate vorkommen.
Anschließend kann man verschiedene Parameter der
Populationsgröße und der Verteilung dieser Tierart
berechnen.
In der nebenstehenden
Abbildung wurde beispielsweise ein Raster von 100*100 km über
Bayern gelegt und in den einzelnen Planquadraten mit dieser
Seitenlänge Brutvorkommen des Wanderfalken ermittelt. In der
Umrißkarte wurden die Brutgebiete dieses Greifvogels als
'gesichert', 'gefährdet' oder 'sehr gefährdet' eingetragen.
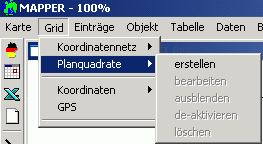 Planquadrate bzw. Raster erstellen
Planquadrate bzw. Raster erstellen
Bevor Sie
Planquadrate über eine Karte legen, sollten Sie
einen Maßstab für die Karte
angeben, damit Sie die Kantenlänge der Planquadrate (z.B. 10*10m
oder 25*25 km) festlegen können. Wenn man dann das Menü
Grid – Planquadrate –
erstellen anwählt, erscheint das folgende Hilfsfenster. Gehen Sie
nun Schritt für Schritt durch die Seiten dieses Fensters,
indem Sie nacheinander die folgenden Reiter im Hilfsfenster anklicken:
1. Schritt: Größe eines Planquadrats wählen.
2. Schritt: Bereich des Rasterfeldes festlegen: Gesamte Karte oder nur ein Gebiet?
3. Schritt: Eckpunkte eintragen, falls Sie nur ein bestimmtes Gebiet rastern möchten.
4. Schritt: Gitter: Eigenschaften, wie Farbe der Gitterlinien, Beschriftung und Schriftart für die Planquadrate auswählen.
5. Schritt: Info bzw. Vorschau anklicken,
gegebenenfalls einige Parameter auf den Seiten 1-4 ändern
oder alle entworfenen Planquadrate im letzten Schritt in die Datenbank als
Einträge Übernehmen.
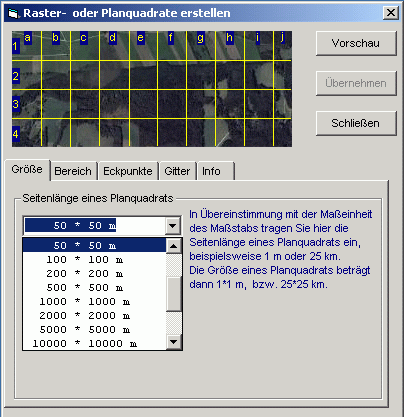 Legen Sie also zunächst auf der ersten Seite in diesem Fenster
die Größse, bzw. die Seitenlänge
eines Planquadrats fest. Wählen Sie einfach aus der Liste eine
passende Größe aus, oder tragen Sie in die Eingabezeile
eine entsprechende Länge ein. In der obenstehenden
Umrißkarte von Bayern mit den Brutvorkommen des
Wanderfalken wurde beispielsweise die Kantenlänge
eines Planquadrats mit 100 km festgelegt.
Legen Sie also zunächst auf der ersten Seite in diesem Fenster
die Größse, bzw. die Seitenlänge
eines Planquadrats fest. Wählen Sie einfach aus der Liste eine
passende Größe aus, oder tragen Sie in die Eingabezeile
eine entsprechende Länge ein. In der obenstehenden
Umrißkarte von Bayern mit den Brutvorkommen des
Wanderfalken wurde beispielsweise die Kantenlänge
eines Planquadrats mit 100 km festgelegt.
In der Eingabezeile
der Liste können Sie auch andere Werte, die nicht aufgelistet
sind, wie z.B. 23.7 * 23.7 m oder einfach 23.7 m eingeben. Die
Kantenlänge der Planquadrate muß jedoch in jedem Fall
einheitlich, sowie für die Breite und Höhe gleich sein,
sonst wären es ja keine Quadrate.
Sie können alle
Einstellungen für die Dartellung der Planquadrate
überprüfen, indem Sie im Hilfsfenster Vorschau
wählen. Wenn Sie diesen Schalter wählen, wird ein
Entwurf der Planquadrate mit den entsprechenden Einstellungen in die
Karte gezeichnet. Mit Übernehmen
werden die entworfenen Planquadrate in die Datenbank
als Karteneinträge übernommen. Anschließend können
Sie dann auf jedes einzelne Planquadrat zugreifen, es verändern,
z.B. mit Farbmuster versehen oder in eine
Figur, z.B. einen Kreis
umwandeln. Man kann auch einzelne Planquadrate ausblenden oder
löschen, und so das gesamte Raster an die Grenzen eines Gebiets
oder einer Probefläche anpassen.
Auch
nachträglich können Sie die Planquadrate
verändern, indem Sie das Menü Grid
– Planquadrate – bearbeiten aufrufen mit
einer Ausnahme: Die Größe eines Planquadrats
können Sie nachträglich nicht abändern, wenn Sie
die Planquadrate als Einträge in die Karte übernommen
haben. In diesem Fall müssen Sie alle Planquadrate löschen
und das Rasterfeld neu erstellen. Bevor Sie einzelne
Planquadrate bearbeiten, also mit entsprechenden
Farben und Mustern versehen, sollten Sie sich also
vergewissern, ob die Größe
der Planquadrate passend ist.
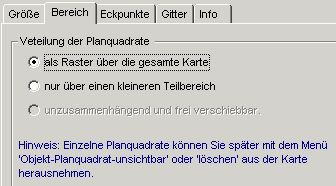 Die Planquadrate am rechten und unteren Rand der Karte sind
angeschnitten, wenn Breite und Höhe der Karte geteilt durch die
Größe eines Planquadrats keine ganze Zahl ergibt.
Wenn Sie beispielsweise ein Rasterfeld mit der Größe eines
Planquadrats von 100*100m über eine Karte legen, die 275m breit
und und 318m hoch ist, dann sind die angeschnittenen Planquadrate
am rechten Kartenrand nur 25m breit und am unteren Kartenrand 18m
hoch. Dies ist optisch nicht so schön, spielt aber in der Praxis
keine Rolle.
Die Planquadrate am rechten und unteren Rand der Karte sind
angeschnitten, wenn Breite und Höhe der Karte geteilt durch die
Größe eines Planquadrats keine ganze Zahl ergibt.
Wenn Sie beispielsweise ein Rasterfeld mit der Größe eines
Planquadrats von 100*100m über eine Karte legen, die 275m breit
und und 318m hoch ist, dann sind die angeschnittenen Planquadrate
am rechten Kartenrand nur 25m breit und am unteren Kartenrand 18m
hoch. Dies ist optisch nicht so schön, spielt aber in der Praxis
keine Rolle.
Nachdem
Sie die Kantenlänge eines Planquadrats im
Hilfsfenster auf der ersten Seite Größe
festgelegt haben, können Sie auf der zweiten Seite den Bereich
des Rasterfeldes bzw. der Planquadrate festlegen. Das Rasterfeld
kann über die gesamte Karte gelegt werden oder nur über
einen Teilbereich. Aktivieren Sie bitte die entsprechende
Option.
Sofern
die Planquadrate mit der Option ¥
als Raster über die gesamte Karte gelegt werden, beginnt
das erste Planquadrat A-1 im Karteneck links oben (Kartenursprung). Die
Entfernung des ersten Planquadrats vom Kartenursprung beträgt dann (x=0; y=0).
Das letzte Planquadrat liegt in diesem Fall am rechten unteren Kartenrand.
In
der Karte 'Wanderfalken Brut' ganz am Anfang dieses Kapitels wurden
Planquadrate mit dieser Option über die gesamte Umrißkarte
von Bayern gelegt. Nach der Vorschau
und der Übernahme
dieser Planquadrate in die Datenbanktabelle als Einträge in die
Karte, wurden anschließend einzelne Planquadrate mit der Maus
angeklickt und mit Hilfe des Pop-Up Menüs ausgeblendet. Auf
diese Weise wurden die Planquadrate an die Grenzen Bayerns angepasst.
Näheres dazu erfahren Sie weiter unten.
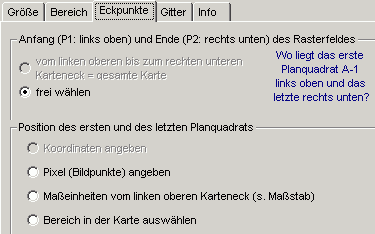 Wenn Sie dagegen die Option ¥ nur über einen kleineren Teilbereich wählen,
werden Sie automatisch auf die folgende Seite weitergeleitet,
wo Sie die Eckpunkte
des Rasterfeldes für ein bestimmtes Gebiet der Karte
festlegen können.
Wenn Sie dagegen die Option ¥ nur über einen kleineren Teilbereich wählen,
werden Sie automatisch auf die folgende Seite weitergeleitet,
wo Sie die Eckpunkte
des Rasterfeldes für ein bestimmtes Gebiet der Karte
festlegen können.
Falls Sie die
Planquadrate nur über einen Teilbereich der
Karte legen wollen, können Sie die Eckwerte des Rasterfeldes,
also die Entfernung der linken oberen (P1) und der rechten unteren
Ecke (P2) vom Kartenursprung (x=0; y=0) angeben. Sie können
die Wertepaare (x=?; y=?) für diese beiden Eckpunkte des
Rasterfeldes als Anzahl der Pixel (Bildpunkte) oder in
metrischen Einheiten eintragen, die dem Maßstab
entsprechen (z.B. m oder km). Sofern Sie für die Karte ein
Koordinatennetz erstellt haben, können Sie auch die Koordinaten
für den Anfangs- und den Endpunkt des Rasterfeldes eingeben.
In der Regel werden Sie aber das Rasterfeld frei wählen, bzw.
mit der Maus einen Rahmen des Rasterfeldes über die Karte
ziehen, wenn Sie Planquadrate über bestimmtes Gebiet legen
wollen. Wählen Sie zu diesem Zweck die Option ¥
frei wählen.
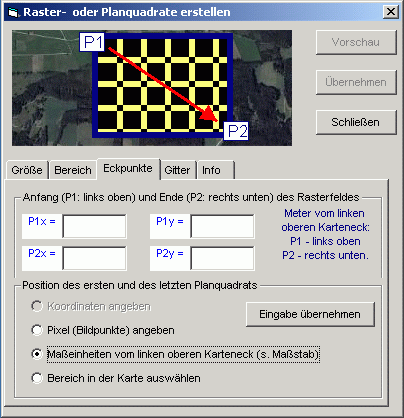 Anschließend setzen Sie den Mauszeiger auf die Karte. An der linken oberen Ecke
am Punkt P1, wo das Rasterfeld beginnen soll, drücken Sie die linke Maustaste und ziehen Sie den Mauscursor bei
gedrückter Maustaste bis zum rechten unteren Eck am Punkt
P2, wo das Rasterfeld enden soll. Bei diesem Vorgang erscheint
ein rechteckiger Rahmen in der Karte, der sich je nach Lage der
Punkte P1 und P2 bei diesem Vorgang verändert. Wenn Sie die
linke Maustaste loslassen, zeichnet Mapper die Planquadrate mit
der eingestellten Größe in dieses Rechteck.
Anschließend setzen Sie den Mauszeiger auf die Karte. An der linken oberen Ecke
am Punkt P1, wo das Rasterfeld beginnen soll, drücken Sie die linke Maustaste und ziehen Sie den Mauscursor bei
gedrückter Maustaste bis zum rechten unteren Eck am Punkt
P2, wo das Rasterfeld enden soll. Bei diesem Vorgang erscheint
ein rechteckiger Rahmen in der Karte, der sich je nach Lage der
Punkte P1 und P2 bei diesem Vorgang verändert. Wenn Sie die
linke Maustaste loslassen, zeichnet Mapper die Planquadrate mit
der eingestellten Größe in dieses Rechteck.
Danach können Sie noch auf der Seite Gitter
die Farbe der Gitterlinien und die Beschriftung der Planquadrate einstellen.
Die
Größe des gesamten Rasterfelds
dividiert das Programm durch die Kantenlänge eines
Planquadrats. Sofern der Quotient keine ganze Zahl, sondern ein
Bruchwert (Kommazahl) ist, paßt Mapper das Rasterfeld
automatisch an den nächstgelegenen vielfachen
Wert der Kantenlänge eines Planquadrats an. Auf diese Weise
werden angeschnittene Planquadrate in einem Rasterfeld
über ein bestimmtes Gebiet der Karte vermieden. Ist das
Rasterfeld kleiner als ein Planquadrat, erhalten Sie eine
entsprechende Warnung. Reduzieren Sie in diesem Fall die Kantenlänge
eines Planquadrats auf der Seite Größe
im Hilfsfenster oder zeichnen Sie ein größeres Rasterfeld auf der Karte.
Mit
dem Schaltknopf Übernehmen
werden die entworfenen Planquadrate als Karteneinträge in die
Datenbanktabelle geschrieben.
Planquadrate
bearbeiten
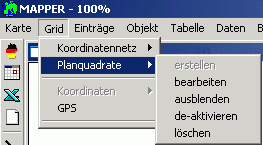 Die erstellten Planquadrate können Sie auch nachträglich
überarbeiten und einige Eigenschaften, wie z.B. die Beschriftung
und die Farbe der Gitterlinien ändern. Sie können die
Grundeinstellungen für das gesamte Rasterfeld oder einzelne
Planquadrate verändern.
Die erstellten Planquadrate können Sie auch nachträglich
überarbeiten und einige Eigenschaften, wie z.B. die Beschriftung
und die Farbe der Gitterlinien ändern. Sie können die
Grundeinstellungen für das gesamte Rasterfeld oder einzelne
Planquadrate verändern.
So ändern Sie die
Grundeinstellung für alle Planquadrate: Rufen Sie zu diesem
Zweck das Menü Grid –
Planquadrate – bearbeiten auf. Es erscheint wieder das
gleiche Hilfsfenster wie beim Entwurf der Planquadrate. Sofern Sie
jedoch die Größe des gesamten Rasterfeldes oder die Größe
der Planquadrate ändern möchten, werden die alten
Planquadrate aus der Karte gelöscht und ein neues Rasterfeld mit
der veränderten Größe erstellt.
Mit dem Menü Grid
– Planquadrate – ausblenden bzw. –
einblenden können Sie das gesamte Rasterfeld im Wechsel
aus der Karte ausblenden und wieder in die Karte einblenden.
Manchmal können Planquadrate
bei der Bearbeitung einer Karte stören, wenn man auf andere
Karteneinträge, die unter oder über den Planquadraten
liegen, zugreifen möchten. Beim Mausklick auf einen Texteintrag,
der auf oder unter einem Planquadrat liegt, kann Mapper nicht ohne
weiteres erkennen, ob nun das Planquadrat oder der Texteintrag
aktiviert und bearbeitet werden soll. Um hier die Arbeit zu
erleichtern, kann man die Planquadrate generell in den Ruhestand
schicken mit dem Menübefehl Grid
– Planquadrate – deaktivieren.
Mit dem Menübefehl Grid –
Planquadrate – löschen wird das gesamte Rasterfeld mit allen Planquadraten gelöscht.
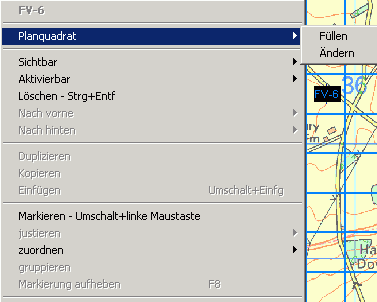 So ändern Sie einzelne
Planquadrate: Sie können auch einzelne Planquadrate
anklicken und ausblenden, löschen, neu gestalten bzw. mit Farben
und Mustern füllen oder in eine Figur, wie z.B. in einen Kreis,
eine Ellipse oder auch in ein Rechteck umwandeln. Eine solche Figur
können Sie anschließend aus dem Verband der Planquadrate,
bzw. aus dem Rasterfeld herausziehen und an eine beliebige Position
in der Karte verschieben. Auf diese Weise können Sie ein
Rasterfeld auflösen und die entsprechenden Figuren z.B. als
Probequadrate oder Probekreise über die Karte frei verteilen.
So ändern Sie einzelne
Planquadrate: Sie können auch einzelne Planquadrate
anklicken und ausblenden, löschen, neu gestalten bzw. mit Farben
und Mustern füllen oder in eine Figur, wie z.B. in einen Kreis,
eine Ellipse oder auch in ein Rechteck umwandeln. Eine solche Figur
können Sie anschließend aus dem Verband der Planquadrate,
bzw. aus dem Rasterfeld herausziehen und an eine beliebige Position
in der Karte verschieben. Auf diese Weise können Sie ein
Rasterfeld auflösen und die entsprechenden Figuren z.B. als
Probequadrate oder Probekreise über die Karte frei verteilen.
Mauszeiger auf das betreffende
Planquadrat setzen, das Sie verändern möchten und rechte
Maustaste drücken. Es erscheint ein PopUp-Menü auf dem
Bildschirm, mit dem Sie das aktivierte Planquadrat verändern
können. Im nebenstehenden Beispiel wurde das Planquadrat
FV-6 aktiviert. Es kann nun ähnlich wie ein Polygon oder eine
Figur (z.B. Quadrat, Rechteck, Kreis und Ellipse) mit verschiedenen
Mustern und Farben gefüllt werden.
Außerdem kann jedes per
Mausklick aktivierte Planquadrat mit den folgenden Menübefehlen:
Sichtbar
aus- oder wieder eingeblendet werden,
Aktivierbar
in einen inaktiven oder aktivierbaren Zustand versetzt werden und
Löschen
aus der Karte endgültig entfernt werden.
Schließlich
können einzelne Planquadrate markiert und als Gruppe gestaltet
oder gelöscht werden. Sie können allerdings einzelne
Planquadrate nicht verschieben oder einfügen. Zu diesem
Zweck müssen Sie die betreffenden Planquadrate in eine
Figur verwandeln mit dem Menübefehl Planquadrat
– Ändern.
Programm MAPPER
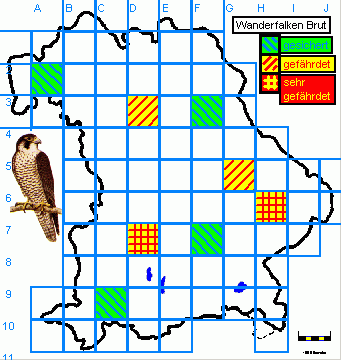 Mit MAPPER können Sie Planquadrate als quadratisches Raster
über eine Karte legen. Planquadrate können die
Orientierung, bzw. die Suche nach bestimmten Orten erleichtern. Wenn
Sie im alphabetischen Straßenverzeichnis eines Stadtplans eine
bestimmte Straße suchen, finden Sie dort vielleicht den
Hinweis, daß die gewünschte Straße im
Planquadrat A-7 liegt. Sie müssen nicht die gesamte Karte,
sondern nur diese Kartenzone durchsuchen, um die betreffende
Straße aufzufinden.
Mit MAPPER können Sie Planquadrate als quadratisches Raster
über eine Karte legen. Planquadrate können die
Orientierung, bzw. die Suche nach bestimmten Orten erleichtern. Wenn
Sie im alphabetischen Straßenverzeichnis eines Stadtplans eine
bestimmte Straße suchen, finden Sie dort vielleicht den
Hinweis, daß die gewünschte Straße im
Planquadrat A-7 liegt. Sie müssen nicht die gesamte Karte,
sondern nur diese Kartenzone durchsuchen, um die betreffende
Straße aufzufinden.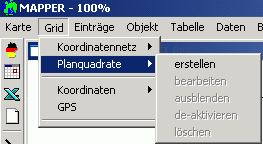 Planquadrate bzw. Raster erstellen
Planquadrate bzw. Raster erstellen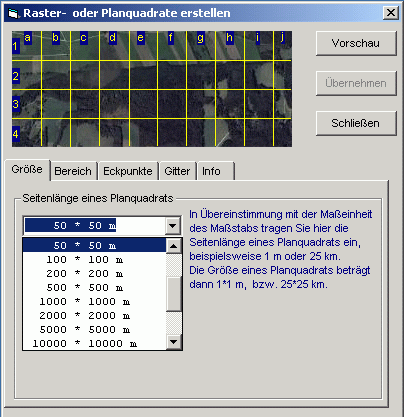 Legen Sie also zunächst auf der ersten Seite in diesem Fenster
die Größse, bzw. die Seitenlänge
eines Planquadrats fest. Wählen Sie einfach aus der Liste eine
passende Größe aus, oder tragen Sie in die Eingabezeile
eine entsprechende Länge ein. In der obenstehenden
Umrißkarte von Bayern mit den Brutvorkommen des
Wanderfalken wurde beispielsweise die Kantenlänge
eines Planquadrats mit 100 km festgelegt.
Legen Sie also zunächst auf der ersten Seite in diesem Fenster
die Größse, bzw. die Seitenlänge
eines Planquadrats fest. Wählen Sie einfach aus der Liste eine
passende Größe aus, oder tragen Sie in die Eingabezeile
eine entsprechende Länge ein. In der obenstehenden
Umrißkarte von Bayern mit den Brutvorkommen des
Wanderfalken wurde beispielsweise die Kantenlänge
eines Planquadrats mit 100 km festgelegt.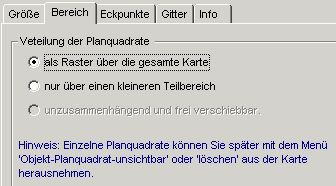 Die Planquadrate am rechten und unteren Rand der Karte sind
angeschnitten, wenn Breite und Höhe der Karte geteilt durch die
Größe eines Planquadrats keine ganze Zahl ergibt.
Wenn Sie beispielsweise ein Rasterfeld mit der Größe eines
Planquadrats von 100*100m über eine Karte legen, die 275m breit
und und 318m hoch ist, dann sind die angeschnittenen Planquadrate
am rechten Kartenrand nur 25m breit und am unteren Kartenrand 18m
hoch. Dies ist optisch nicht so schön, spielt aber in der Praxis
keine Rolle.
Die Planquadrate am rechten und unteren Rand der Karte sind
angeschnitten, wenn Breite und Höhe der Karte geteilt durch die
Größe eines Planquadrats keine ganze Zahl ergibt.
Wenn Sie beispielsweise ein Rasterfeld mit der Größe eines
Planquadrats von 100*100m über eine Karte legen, die 275m breit
und und 318m hoch ist, dann sind die angeschnittenen Planquadrate
am rechten Kartenrand nur 25m breit und am unteren Kartenrand 18m
hoch. Dies ist optisch nicht so schön, spielt aber in der Praxis
keine Rolle.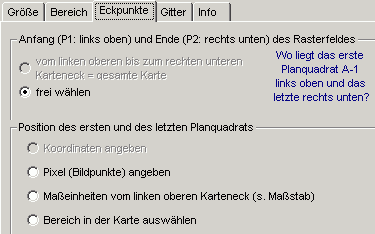 Wenn Sie dagegen die Option
Wenn Sie dagegen die Option 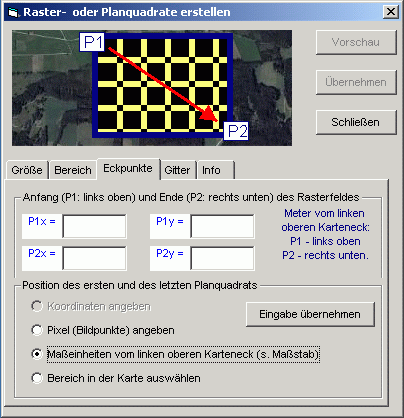 Anschließend setzen Sie den Mauszeiger auf die Karte. An der linken oberen Ecke
am Punkt P1, wo das Rasterfeld beginnen soll, drücken Sie die linke Maustaste und ziehen Sie den Mauscursor bei
gedrückter Maustaste bis zum rechten unteren Eck am Punkt
P2, wo das Rasterfeld enden soll. Bei diesem Vorgang erscheint
ein rechteckiger Rahmen in der Karte, der sich je nach Lage der
Punkte P1 und P2 bei diesem Vorgang verändert. Wenn Sie die
linke Maustaste loslassen, zeichnet Mapper die Planquadrate mit
der eingestellten Größe in dieses Rechteck.
Anschließend setzen Sie den Mauszeiger auf die Karte. An der linken oberen Ecke
am Punkt P1, wo das Rasterfeld beginnen soll, drücken Sie die linke Maustaste und ziehen Sie den Mauscursor bei
gedrückter Maustaste bis zum rechten unteren Eck am Punkt
P2, wo das Rasterfeld enden soll. Bei diesem Vorgang erscheint
ein rechteckiger Rahmen in der Karte, der sich je nach Lage der
Punkte P1 und P2 bei diesem Vorgang verändert. Wenn Sie die
linke Maustaste loslassen, zeichnet Mapper die Planquadrate mit
der eingestellten Größe in dieses Rechteck. 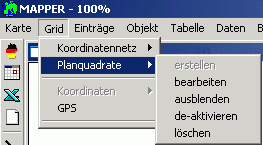 Die erstellten Planquadrate können Sie auch nachträglich
überarbeiten und einige Eigenschaften, wie z.B. die Beschriftung
und die Farbe der Gitterlinien ändern. Sie können die
Grundeinstellungen für das gesamte Rasterfeld oder einzelne
Planquadrate verändern.
Die erstellten Planquadrate können Sie auch nachträglich
überarbeiten und einige Eigenschaften, wie z.B. die Beschriftung
und die Farbe der Gitterlinien ändern. Sie können die
Grundeinstellungen für das gesamte Rasterfeld oder einzelne
Planquadrate verändern.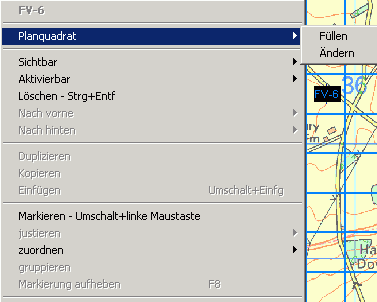 So ändern Sie einzelne
Planquadrate: Sie können auch einzelne Planquadrate
anklicken und ausblenden, löschen, neu gestalten bzw. mit Farben
und Mustern füllen oder in eine
So ändern Sie einzelne
Planquadrate: Sie können auch einzelne Planquadrate
anklicken und ausblenden, löschen, neu gestalten bzw. mit Farben
und Mustern füllen oder in eine